
Home | Web-Site Tools | SCANBEARBEITUNG
MIBA Verzeichnis - SCANBEARBEITUNG
Zur Erstellung des MIBA Verzeichnisses verwende ich den Picture Publisher 9 von Micrografx. Die genaue Vorgehensweise der einzelnen Schritte werden im folgenden beschrieben. Sie dienen mehr meiner eigenen Vergesslichkeit, als ernsthaften Erläuterungen in der Bildverarbeitung. Dafür gibt es bessere Anleitungen.
Schritt A: Vorlage Scannen
Schritt B: Rohbild abspeichern
Schritt C: Zielbild ausschneiden
Schritt D: Zielbild zuschneiden
Schritt E: Zielbild verbessern
Schritt F: Farbpalette anpassen
Schritt G: Zielbild speichern
Fertig!
Der Scanner (HP 4200C) wird über Datei->Anbindung... aufgerufen. Die Parameter werden nicht verändert. Alle Manipulationen am Bild finden im Picture Publisher statt. Die Einstellungen am Scanner sind wir folgt:
Farbe - optimales Farbfoto (16.7 Mio Farben)
Größe - wie Original
Auflösung - 150 dpi
Ansicht - gesamter Vorlagenhalter (einmal hin- und herschalten)
Einstellungen - Fotodetails schärfer - AUS
Schritt B: Rohbild abspeichern
Um das Rohbild nicht zu verlieren, wird es als TIF Datei abgespeichert.
Schritt C: Zielbild ausschneiden
Über das eingescannte Bild wird eine Maske gelegt, mit der unschöne Ränder beschnitten werden. Diese Maske dient den nächsten Schritte auch als Grundlage. Ausgehend von dieser Maske wird über Bearbeiten->Kopieren in... die Maske in ein leeres Blatt kopiert.

Im neuen kopierten Bild sollte die Maske über Maske->Entfernen gelöscht werden.
Schritt D: Zielbild zuschneiden
Nun wrid das Bild auf die gewünschte Bildgröße transformiert. Dies geschieht über die Funktion Umformen->Bildgröße.
Das große MIBA Zeitschrift Bild erhält eine Breite von 350 Pixel,
die kleinen Vorschaubilder eine Breite von 150 Pixel,
das große Video Cover eine Breite von 700 Pixel,
die großen Fotos in Querformat eine Breite von 440 Pixel.
Wie zu erkennen läßt die Schärfe durch diese Aktion etwas nach.

Schritt E: Zielbild verbessern
Nun versuchen wir etwas an der Schärfe des Bildes zu drehen. Über Effekte->Effektfilter...->Fototechnik->Scharfzeichen erhöhen wir die Schärfe im Bild.
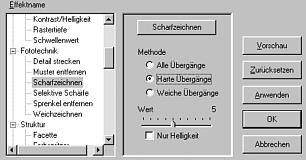
Schritt F: Farbpalette anpassen
Um die Größe der Datei weiter zu erniedrigen, wird eine 256 Farbpalette zugrunde gelegt. Dies geschieht über Umformen->Konvertieren in...->Palettenfarben.... Hier übernehmen wir die voreingestellten Standardwerte.
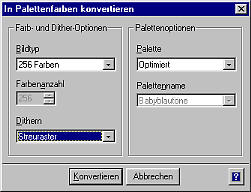
Als letzten Schritt speichern wir die Datei im GIF Format ab. Ich habe dieses Format gewählt, um den Kompressionsverlusten beim JPG Format entgegenzuwirken.
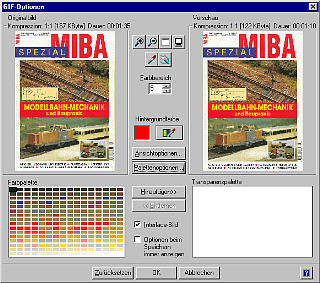
©2001-2012 - letzte Aktualisierung: 29. Juni 2002 - Robert Meissner