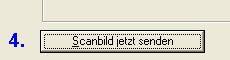
Home | Web-Site Tools | Bilder bearbeiten (IrfanView)
MIBA Verzeichnis - SCANNEN UND BEARBEITUNG
Zur Erstellung des MIBA Verzeichnisses verwende ich seit diesem Jahr (2004) das Freeware Programm IrfanView (www.irfanview.com). Die genaue Vorgehensweise der einzelnen Schritte werden im folgenden beschrieben. Sie dienen mehr meiner eigenen Vergesslichkeit, als ernsthaften Erläuterungen in der Bildverarbeitung. Dafür gibt es bessere Anleitungen.
Schritt A: Vorlage Scannen
Schritt B: Rohbild an IrfanView senden
Schritt C: Zielbild ausschneiden
Schritt D: Zielbild zuschneiden
Schritt E: Zielbild verbessern
Schritt F: Farbpalette anpassen
Schritt G: Zielbild speichern
Fertig!
Mein Scanner (HP 4200C) wird über Datei -> Scannen... aufgerufen. Die Parameter werden nicht verändert. Alle Manipulationen am Bild finden innerhalb von IrfanView statt. Die Einstellungen am Scanner sind wir folgt:
Schritt B: Rohbild an IrfanView senden
Das Rohbild nun an das Programm IrfanView senden.
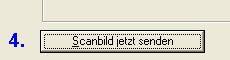
Schritt C: Zielbild ausschneiden
Über das eingescannte Bild wird eine Maske gelegt, mit der unschöne Ränder beschnitten werden. Diese Maske dient dem nächsten Schritt auch als Grundlage. Ausgehend von dieser Maske wird über Bearbeiten -> Freistellen die Maske als eigenständiges Bild kopiert.
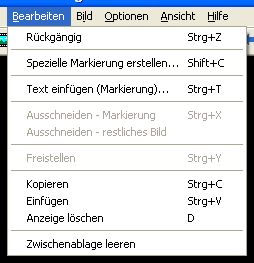
Das Bild sollte jetzt wieder gespeichert werden (z.B. als BMP). Auf dieses Grundformat greife ich jetzt immer wieder zurück.
Schritt E: Zielbild verbessern
Durch die Transformation hat die Bildschärfe etwas gelitten. Aber durch die Funktion Bild -> Schärfen kann dieses Manko größtenteils wieder ausgeglichen werden.
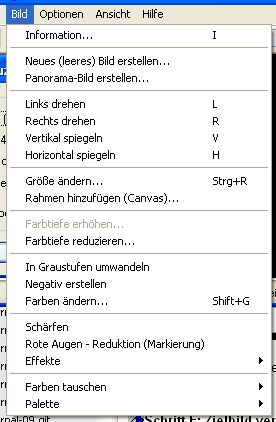
Schritt D: Zielbild zuschneiden
Nun wird das Bild auf die gewünschte Bildgröße transformiert. Dies geschieht über die Funktion Bild -> Größe ändern... :
Durch die gewählte Resample Methode ist die Bildqualität nach der Transformation immer noch gut.
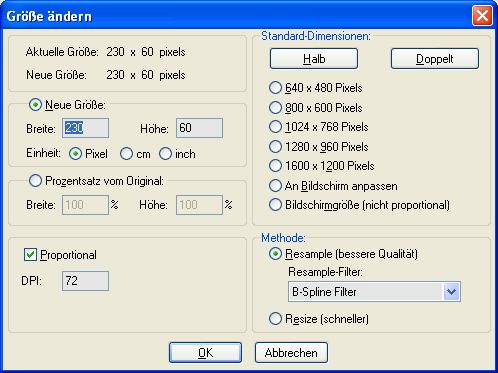
Schritt F: Farbpalette anpassen
Um die Größe der Datei weiter zu erniedrigen, wird eine 256 Farbpalette zugrunde gelegt. Dies geschieht über Bild -> Farbe ändern.... Hier übernehmen wir die voreingestellten Standardwerte.

Als letzten Schritt speichern wir die Datei im GIF Format ab. Ich habe dieses Format gewählt, um den Kompressionsverlusten beim JPG Format entgegenzuwirken.

letzte Aktualisierung: 09. Januar 2012
©2001-2012 - Robert Meissner